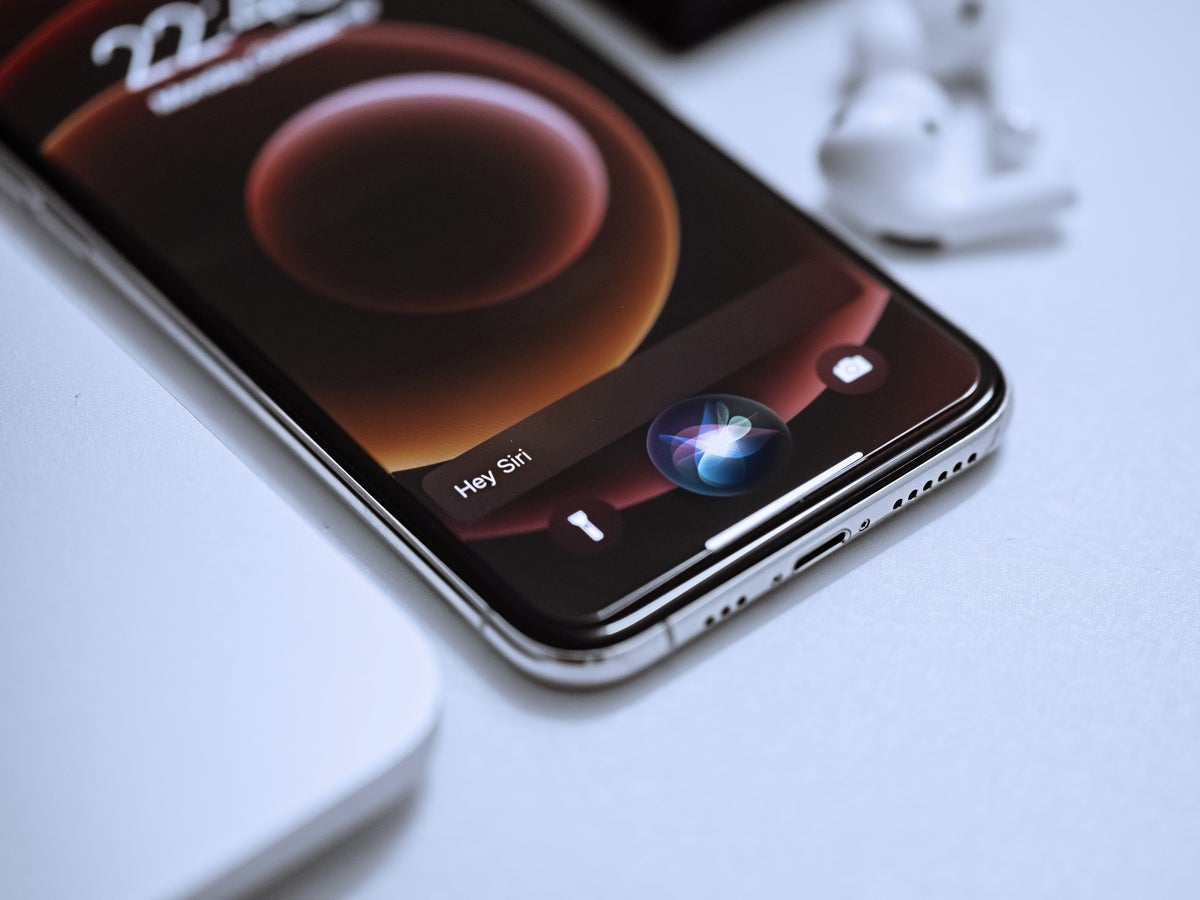Your iPhone and iPad offer a Shortcuts app, which lets you create your own shortcuts that you trigger by talking to Siri or by launching them from the app. The Shortcuts app also comes with a gallery of predefined and automated shortcuts that are ready to use right off the bat. With more than 100 of these built-in shortcuts, how do you know which ones are the most helpful and effective? Here’s a list of 10 of the most useful Siri shortcuts for busy business professionals.
How to set up the Shortcuts app for Siri
To get started, open the Shortcuts app on your iPhone or iPad. If it’s missing, download and install it from the App Store.
SEE: iCloud vs. OneDrive: Which is best for Mac, iPad and iPhone users? (free PDF) (TechRepublic)
After opening the app, tap the icon or section for Gallery to see all the predefined shortcuts. Notice that the shortcuts are organized by different categories, including Accessibility, Get Stuff Done, Get Organized, Photography, Work from Anywhere, Morning Routine and Learn Something New. To view all the shortcuts in a particular category or section, tap the See All link (Figure A).
Figure A
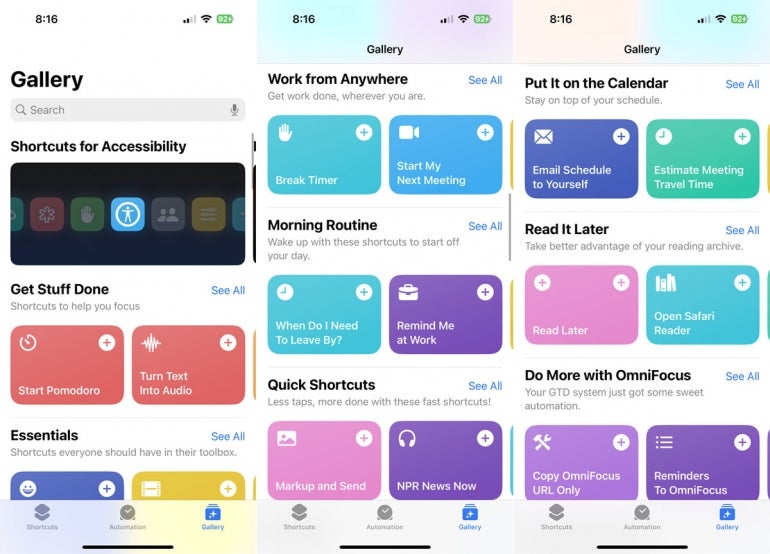
Reviewing the individual shortcuts, you’ll see a variety designed for professional tasks. You can certainly try some on your own. To set up a shortcut, tap on it and then tap the button for Add Shortcut or Set Up Shortcut. After configuring the shortcut, you can run it a couple of different ways. Tap the Shortcuts icon at the bottom and select the shortcut you added. Depending on the shortcut itself, you may be prompted to answer certain questions and choose specific options. Follow the prompts to run the shortcut.
Alternatively, use Siri for a hands-free approach. Say: “Hey Siri, run [name of shortcut].” Siri will kick off the shortcut and ask you the necessary questions, so you can respond by voice to run the shortcut (Figure B).
Figure B
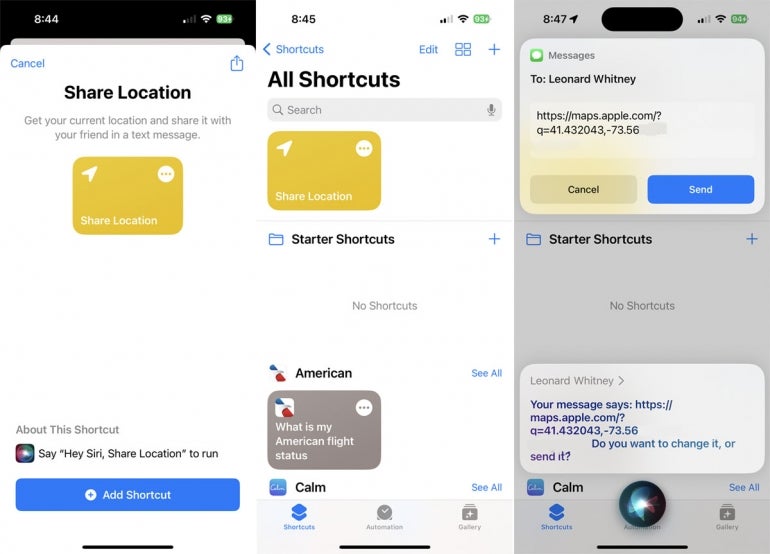
Now, let’s look at 10 useful shortcuts for business pros.
Top 10 Siri shortcuts
When Do I Need To Leave By?
The category for Morning Routine is a good place to start. If you commute to work, you’ll want to know how long it will take to get there. In the Morning Routine section, tap and add the shortcut for When Do I Need To Leave By?
The first time you do this, you’ll be prompted to add your home address and your work address. After the shortcut is set up, trigger it anytime by running it from the Shortcuts screen or by asking Siri to launch it. An alert pops up telling you how long it will take you to reach work (Figure C).
Figure C
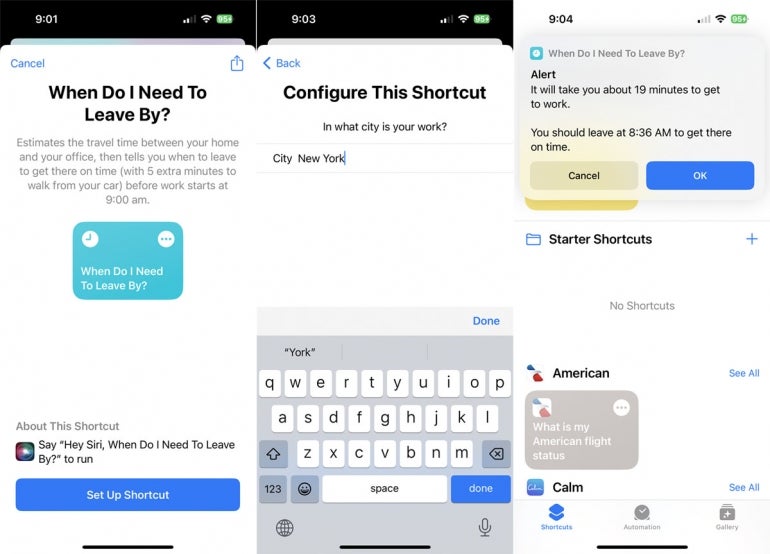
Plan 3 Main Tasks
With a variety of tasks facing you at work each day, it’s often difficult to know where to focus your time and energy. Here’s a shortcut that tries to help by prompting you to plan three main tasks. In the Morning Routine section, tap and add the shortcut for Plan 3 Main Tasks.
Run the shortcut from the app or through Siri. You’re asked to provide one task, then a second and then a third. Afterwards, the three tasks appear in a list, which you can share with another person or send to a specific app or file (Figure D).
Figure D
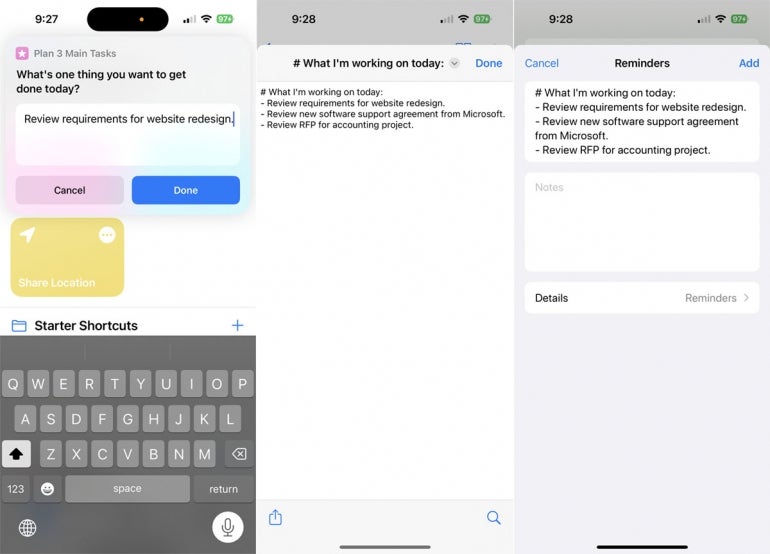
Break Timer
Taking a break when you’re in the midst of a busy day can be challenging. This shortcut will help you stick to a regular break schedule. In the Work from Anywhere section, select and set up the shortcut for Break Timer. A default list of breaks grants you a certain number of minutes for a coffee break, lunch break, mindfulness break and exercise break.
Tap each break if you wish to change the number of minutes or tap the minus button to remove that break. Tap the plus button to add a new type of break. When you’re ready for a break, run the shortcut and specify the type of break you want. The shortcut will offer to turn on Do Not Disturb and then provide a countdown for the duration of your break (Figure E).
Figure E
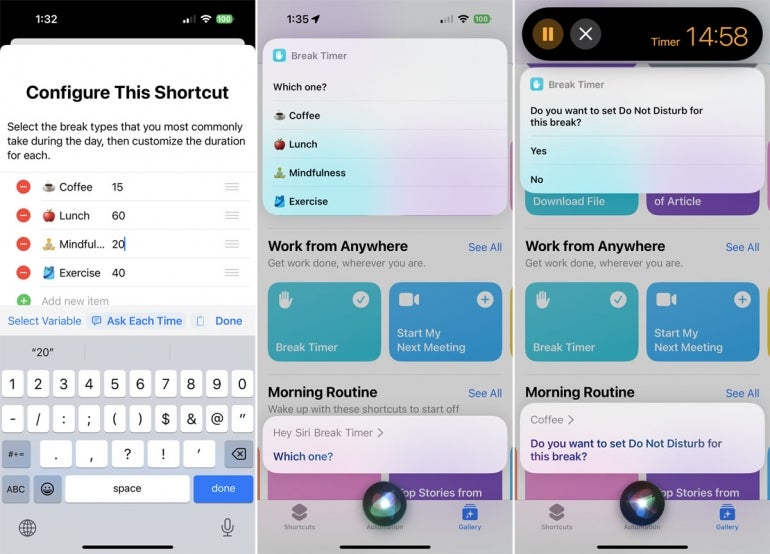
Create Meeting Note
You’ve got an upcoming meeting later today and want to make sure you’re prepared with the right questions and comments. This shortcut helps you create a note in advance of your next meeting.
In the Work from Anywhere section, select and set up the shortcut for Create Meeting Note. Choose the calendar the shortcut should use to find your next meeting. When it’s time to prep for the meeting, run the shortcut. You’ll be prompted to create a note for the meeting to remind you of items to discuss (Figure F).
Figure F
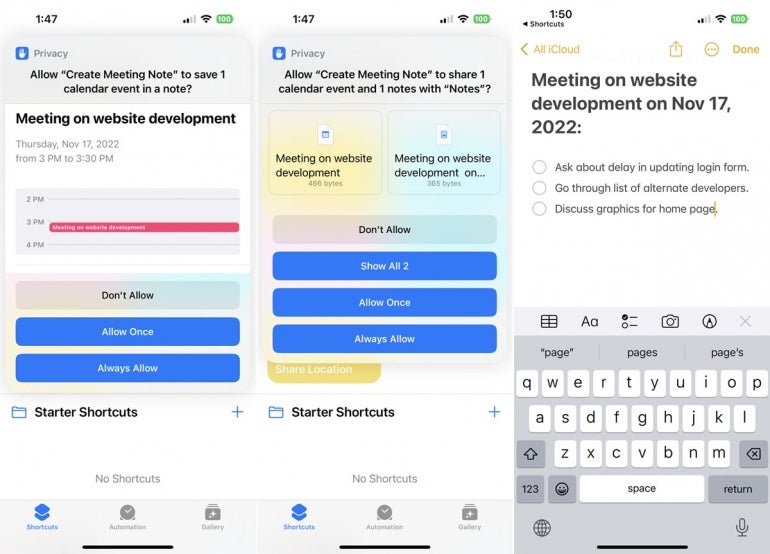
How Many Days Until
You have an important deadline or deliverable coming up and want to make sure you’re on track to meet it. Here’s a shortcut that can help. In the Get Stuff Done section, tap and set up the shortcut for How Many Days Until. Tap in the date field and type the month, date and year that the item is due. Next, give the item a name and then add the shortcut. Run the shortcut, and Siri will tell you how many days are left until it’s due (Figure G).
Figure G

Where Next?
If you’re on the road a lot traveling from one meeting or location to another, you want a quick way to get directions. This shortcut helps with that task. For this to work, make sure the calendar event lists the location of your appointment.
In the Great With Siri category, tap and add the shortcut for Where Next? Share the calendar event with the Maps app. In response, Siri tells you how long it will take to get there and then takes you to Maps with turn-by-turn directions (Figure H).
Figure H

Silence During Meeting
Has your phone ever sounded off during an important meeting because you forgot to silence it? If so, you’ll find this shortcut quite helpful. In the Essentials category, select and set up the shortcut for Silence During Meeting. Choose your calendar.
When your meeting is about to start, launch the shortcut. Siri will ask if the meeting is starting. If you say yes, the shortcut will turn on Do Not Disturb and lower the volume on your phone. When the meeting is over, launch the shortcut again. This time, tell Siri that the meeting is ending. The shortcut will turn off Do Not Disturb and restore the volume to its normal setting (Figure I).
Figure I
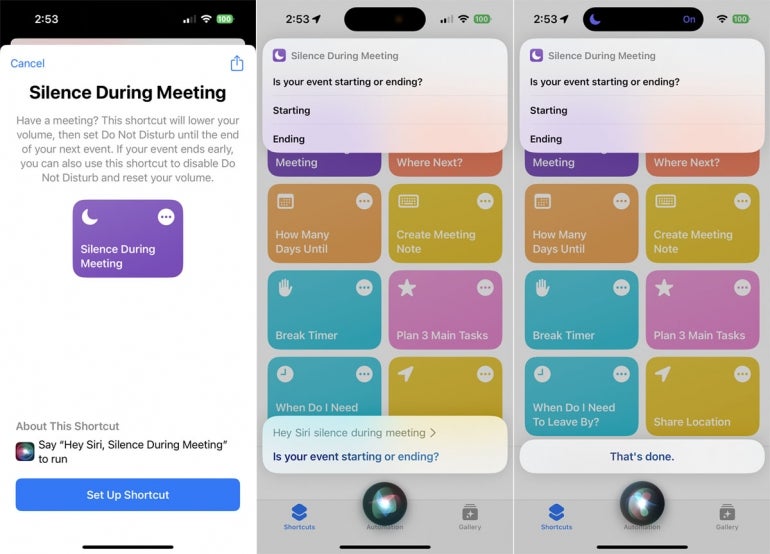
Share Availability
Someone wants to set up a meeting or phone call with you and needs to know if you’re free on a certain date. Rather than hunting through your calendar and figuring out how to share your schedule, you can turn to this handy shortcut.
In the Collaborate Better section, select and add the shortcut for Share Availability. Run the shortcut and you’re asked to specify a date. Say or type the date, and the shortcut generates a note with your free time for that date. You can then share that note via email, messaging or another method (Figure J).
Figure J
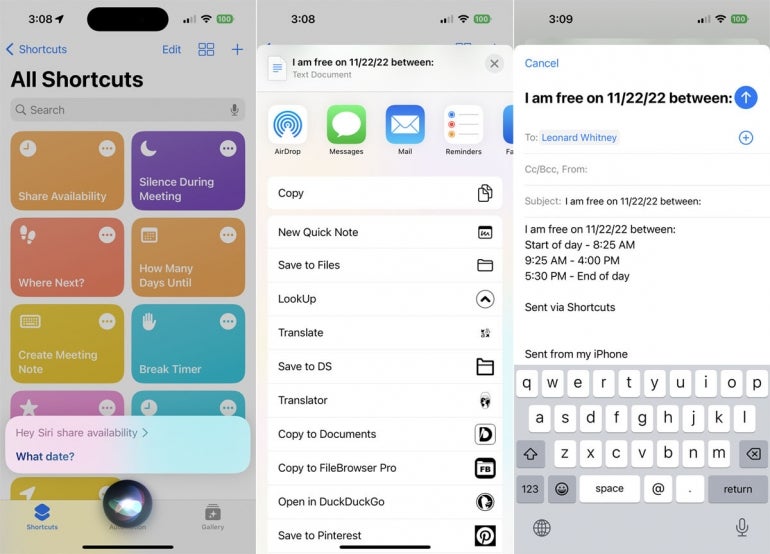
Calculate Tip
You’re at a business lunch or dinner and need to quickly figure out the tip and total amount for the meal. In the Essentials category, select and add the shortcut for Calculate Tip. Run the shortcut, and you’re asked to enter the amount of the bill and the percentage you’d like to tip. In response, the shortcut tells you how much tip to leave and how much the total would be (Figure K).
Figure K
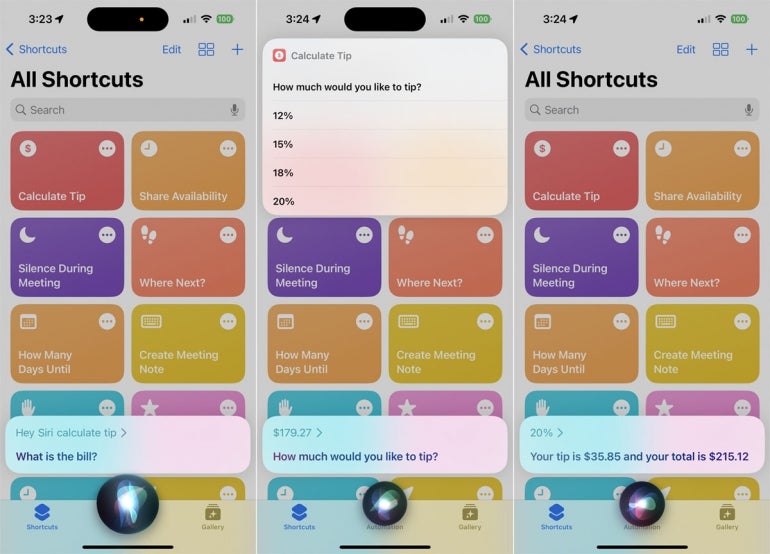
Reflect on the Day
As your workday ends, you may want to reflect on how the day went and what you hope to do tomorrow. In the Work From Anywhere section, tap and add the shortcut for Reflect on the Day. Run the shortcut, and you’re asked how you felt today — Great, OK, Frustrated or Bad. You’re then prompted to provide a reason for your response.
Additional questions ask you to describe and gauge your workday, culminating with a question asking what you plan to do tomorrow. When you’re done, your responses are listed one by one in a note, so you can review them (Figure L).
Figure L
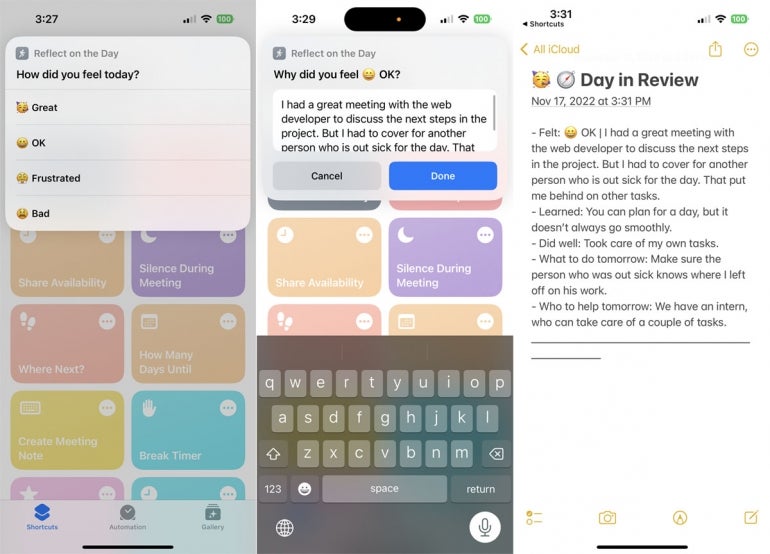
If you found this article Siri-ously useful, check out Lance Whitney’s other recent tips with how to get help with Emergency SOS on an iPhone 14 and how to edit or unsend text messages on your Mac with macOS Ventura.